There are different ways to create and deploy a virtual machine using the Azure cloud IaaS. For many, the most convenient way is to manually create the VMs interactively from the Azure portal with just a few clicks.
Fully automated planning and deployments is also possible using Azure Provider and Terraform, which is typically used in continuous integration (CI) environments to reduce operational costs thru Infrastructure as Code (IoC) practices.
In this blog, we are going to cover how to manually create and deploy VMs, and the minimal basic configuration required to have your VM up and running in no time. The documentation provided by Microsoft is quite complete, but it can be overwhelming for the less familiar users and those initiating their journey into the Azure platform and services.
Landing in the Microsoft Azure Portal
The dashboard is where the user lands after login, and looks like this:

This dashboard is quite the same for the Azure portal website and IOs or Android applications. One can click “Virtual machines”, to get into the VMs section:

from where one can click add to initiate the VM creation process.
Capacity Planning and VM creation
Overall, the whole creation process consist of a multi-step (or wizard) form, on which different aspects of the VM are defined, including operating system, hard drives or filesystem, network configuration, additional extensions, and more.
The whole process consist of 5 steps, that are detailed next.
Step 1: General. The first form will require a few attributes to fill in, as shown in Fig. 1. Among the most important ones we have:
- Resource group: is an organizational unit on which its member will share the same resources. You can either create a new group to add this VM to it, or just select an existing one.
- Region: allows specifying a geographical region that is adequate for your customers. Selecting a proper region will set the basis toward regulatory compliance with data protection regulations such as GDPR or CCPA.
- Image: choosing which OS will be installed in your VM. A non-exhaustive a list of Linux, Unix and Windows images is provided by default in the menu. An additional link is also available to select other images for different and more specialized purposes.
- Size: selecting a type of instance for the VM. It allows setting the memory size, how many virtual CPUs, throughput of IO operations per second (IOPS), HD temporal storage size, and last but not least, the monthly costs.
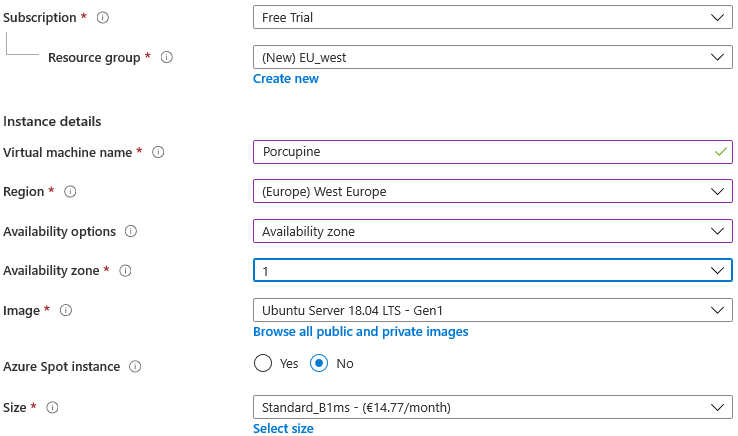
Step 2: Disks. Defining the disks comes after clicking “Next: Disks”. In this section of the wizard, one needs to attach as many partitions or additional disks as necessary, as shown in Fig. 2. The most important part is to define and configure the data resources that will be available to your VM:
- Data disks: allows adding persistent block-based data disks or filesystem.
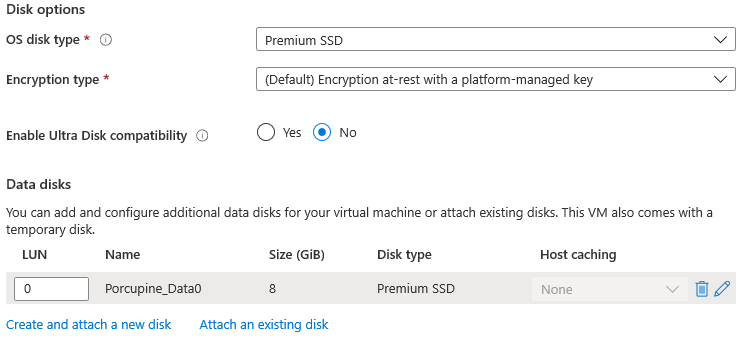
Notice that it is possible to create new disks to add as resource into your VM, but it is also possible to attach existing disks or partitions previously created or available to you.
Step 3: Networking. Moving to “Next: Networking” will provide a pretty simple but functional default networking configuration for the VM that can be used as is, unless you would like to add this VM to a load balancing pool.
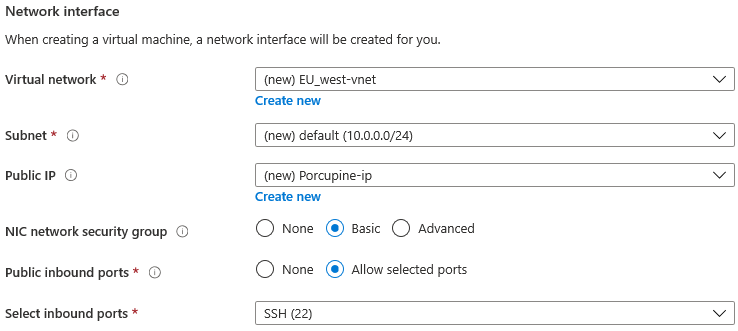
Just make sure to allow SSH or RDP connections (see Fig. 3) if the network security group (NSG) is to basic or advanced, which means that it is enabled. NSG acts as a sort of firewall for the resource group.
Step 4: Management. Clicking “Next: Management” will take you to define the settings associated to the VM performance. The two most important are:
- Azure Security Center: allows to turn this feature on for your VM, and where will the data monitored (i.e. logs, processes, etc.) will be stored on; see Fig. 4. Azure Security Center is provided either in a Free tier or a Standard tier.
- Backup: provisioning for backups and configuring the backup policy.
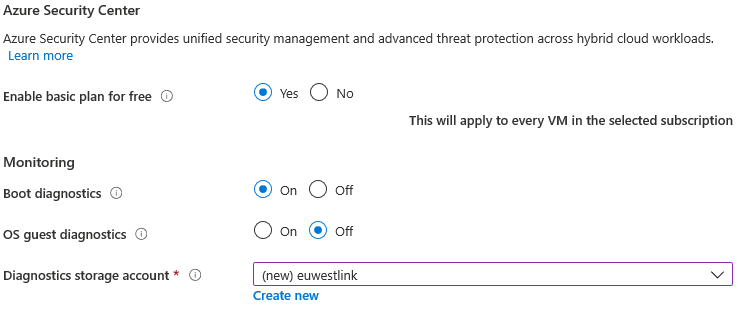
after setting up these last options you are almost ready to create and start your VM.
Step 5: Saving the template & creation. Once the whole process has been completed, the final step is to optionally save the template of the settings just defined, then click to effectively create the VM and … Voila!
Network and IP Address
After the VM has been created and started, one would typically check out the IP address given. This information is available in a summary provided once the VM is running.